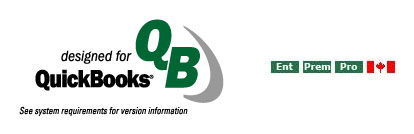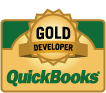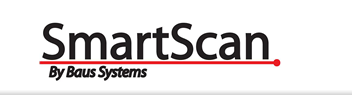 |
 |
SmartScan FAQClick on a question to view the answer. GeneralQuickBooks doesn’t always make changes available if a screen that uses these changes is open in QuickBooks. Make sure that all windows in QuickBooks that affect the change in question are closed. For instance, if changes to an Invoice are missing, make sure the Invoice screen in QuickBooks is closed. If changes to an Item are missing, make sure the Item List is closed.
Barcode TranslatorThe COM Port needs to be set to the correct COM Port that the scanner is connected to. This can be changed by going to Settings ► Scanner and selecting the correct COM Port from the dropdown menu. For more information about setting up your scanner, see the section on Installing The Serial Scanner on page 13 of your Barcode Translator manual. A creitical component, QBFC, did not install correctly when you installed Barcode Translator. To fix this, inser your Barcode Translator installation CD into your CD drive and browse to "D:\Data". Run "QBFC5_0Installer.exe" and QBFC8_0Installer.exe" to install QBFC. If you do not have your installation CD, you can also download these files from: http://www.baus-systems.com/dsddatalink.html The most likely reason for this is that you haven’t updated the Translation Table to include the Item you are trying to scan. To update the Translation Table, go to Data ► QuickBooks Item Map. Make sure the correct Company file is entered in the Source text box, and the correct barcode field is selected in the Scan dropdown menu. Click Update Table to update the Translation Table. This needs to be done every time a change is made to an Item/barcode in QuickBooks, or Barcode Translator won’t reflect the changes.Is the scanner plugged in? This can be caused by having no Items in the Item list. If you have recently created the Company file, check to make sure you have added Items to the Item list before trying to connect to this Company file again. This is most likely caused by having the Barcode Field set improperly. In the QuickBooks Item Mapping screen, make sure that the Scan dropdown is set to the custom field you are using for your barcodes, and try Updating Table again. If you do not have a Custom Field specified in QuickBooks, instructions for setting one up are on p. 4-5 of the Barcode Translator manual.
LabelLink2A critical component, QBFC, did not install correctly when you installed Label Link. To fix this, insert your Label Link installation CD into your CD drive, and browse to "D:\Data". Run "QBFC4_0Installer.exe" to install QBFC. If you do not have your installation CD, you can also download this file from http://www.baus-systems.com/dsddatalink.html Printed barcodes can be difficult to scan if the bars are printed too densely. They also won’t scan if the barcode is so big it goes off the edge of the label, or print on top of text or graphics. To change the density of the barcode, open the barcode in your labeler software and find a setting for either X-Dimension or Density. Increasing the Density or decreasing the X-Dimension will make the bars narrower, while decreasing the Density or increasing the X-Dimension will make the bars wider. Make sure that the barcode field is selected properly. In Label Link, the correct barcode field should be selected in the Barcode Field Name dropdown menu. In the labeler software, the barcode field should be set to lookup the Field: PrintOut.Scan Code.
Inventory CountExporting the Item List to the handheld is only the first step to getting the Item List ready for scanning: you also have to receive the Items within Mobile Inventory Count on the handheld. To do this, tap Transfer Data. This will bring up the Transfer Data screen which lists the Imports ready to be received. Tap Done to receive all the Imports listed. On the Company File Settings screen, an Inventory Adjustment Account must be selected for the Inventory adjustment to be applied to. A separate account, preferably named similar to "Inventory Adjustments" is recommended for clarity; and it is also recommended that this account be of the "Cost of Goods Sold" type. If a valid account is selected and you still get this error, see the next FAQ entry. I have to double-click an Item in order to select it to update in QuickBooks. I am only able to select one Item at a time to update to QuickBooks. When I try to send Inventory updates, I get an error saying "A valid account must be selected"; but a valid account is selected. The Current Qty values for all the Items on the Item List are blank on the screen where I select updates to apply to QuickBooks.
VerificationThere is no shortcut to Verification on the handheld. Since Mobile Verification is designed to be run only when specified transactions are exported to the handheld, it was decided that having the desktop version of Verification launch the mobile version as necessary would be more natural than having a shortcut on the handheld. To launch Mobile Verification from the desktop, make sure that the handheld is connected to the desktop; then go to View ► Mobile Device. Click Connect to connect to the handheld, and when it has connected, go to Device ► Run Mobile Verification. The Scan button is only enabled when the handheld has transactions imported on it. This has two steps:
|